Consolidate data in Excel and merge multiple sheets into one worksheet
The tutorial demonstrates different ways to combine sheets in Excel depending on what result you are after - consolidate data from multiple worksheets, combine several sheets by copying their data, or merge two Excel spreadsheets into one by the key column.
Today we will tackle a problem that many Excel users are struggling with daily - how to merge multiple Excel sheets into one without copying and pasting. The tutorial covers two most common scenarios: consolidating numeric data (sum, count, etc.) and merging sheets (i.e. copying data from multiple worksheets into one).
Consolidate data from multiple worksheets in a single worksheet
The quickest way to consolidate data in Excel (located in one workbook or multiple workbooks) is by using the built-in Excel Consolidate feature.
Let's consider the following example. Supposing you have a number of reports from your company regional offices and you want to consolidate those figures into a master worksheet so that you have one summary report with sales totals of all the products.
As you see in the screenshot below, the three worksheets to be consolidated have a similar data structure, but different numbers of rows and columns:
To consolidate the data in a single worksheet, perform the following steps:
1.Arrange the source data properly. For the Excel Consolidate feature to work correctly, make sure that:
- Each range (data set) you want to consolidate resides on a separate worksheet. Don't put any data on the sheet where you plan to output the consolidated data.
- Each sheet has the same layout, and each column has a header and contains similar data.
- There are no blank rows or columns within any list.
2.Run Excel Consolidate. In the master worksheet, click the upper-left cell where you want the consolidated data to appear, go to the Data tab and click Consolidate.
💭Tip. It's is advisable to consolidate data into an empty sheet. If your master worksheet already has some data, make sure there is enough space (blank rows and columns) to contain the merged data.
- In the Function box, select one of the summary functions you want to use to consolidate your data (Count, Average, Max, Min, etc.). In this example, we select Sum.
- In the Reference box, clicking the Collapse Dialog icon Collapse Dialog icon. and select the range on the first worksheet. Then click the Add button to have that range added to the All references Repeat this step for all the ranges you want to consolidate.
If one or some of the sheets reside in another workbook, click the Browse bottom to locate the workbook.
4.Configure the update settings. In the same Consolidate dialog window, select any of the following options:
- Check the Top row and/or Left column boxes under Use labels if you want the row and/or column labels of the source ranges to be copied to the consolidation.
- Select the Create links to source data box if you want the consolidated data to update automatically whenever the source data changes. In this case, Excel will create links to your source worksheets as well as an outline like in the following screenshot.
If you expand some group (by clicking the plus outline symbol), and then click on the cell with a certain value, a link to the source data will display in the formula bar.
As you see, the Excel Consolidate feature is very helpful to pull together data from several worksheets. However, it does have a few limitations. In particular, it works for numeric values only and it always summarizes those numbers in one way or another (sum, count, average, etc.)
If you want to merge sheets in Excel by copying their data, the consolidation option is not the way to go. To combine just a couple of sheets, you may not need anything else but the good old copy/paste. But if you are to merge tens of sheets, errors with manual copying/pasting are inevitable. In this case, you may want to employ one of the following techniques to automate the merge.
How to merge Excel sheets into one
Overall, there are four ways to merge Excel worksheets into one without copying and pasting:
- Combine sheets with Ultimate Suite
- VB scripts
- Power Query for Excel
- Merge two Excel sheets into one by the key column(s)
How to combine Excel spreadsheets with Ultimate Suite
Combine multiple worksheets into one with Copy Sheets
- Start the Copy Sheets Wizard.
- Copy sheets in each workbook to one sheet and put the resulting sheets to one workbook.
- Merge the identically named sheets to one.
- Copy the selected sheets to one workbook.
- Combine data from the selected sheets to one sheet.
2.Select worksheets and, optionally, ranges to merge.
💭Tip. If the worksheets you want to merge reside in another workbook that is currently closed, click the Add files... button to browse for that workbook.
3.Choose how to merge sheets.
How to paste the data:
- Paste all - copy all the data (values and formulas). In most cases, it is the option to choose.
- Paste values only - if you don't want formulas from the original sheets to be pasted into the summary worksheet, select this option.
- Create links to source data - this will inset formulas linking the merged data to the source data. Select this option if you want the merged data to update automatically whenever any of the source data changes. It works similarly to the Create links to source data option of Excel Consolidate.
How to arrange the data:
- Place copied ranges one under another - arrange the copied ranges vertically.
- Place copied ranges side by side - arrange the copied ranges horizontally.
How to copy the data:
- Preserve formatting - self-explanatory and very convenient.
- Separate the copied ranges by a blank row - select this option if you want to add an empty row between data copied from different worksheets.
- Copy tables with their headers. Check this option if you want the table headers to be included in the resulting sheet.
Click the Copy button, and you will have the information from three different sheets merged into one summary worksheet like shown in the beginning of this example.
Other ways to combine sheets in Excel
Example 1. Merge Excel sheets with a different order of columns
Example 2. Merge specific columns from multiple sheets
As the result, only the data from the columns that you selected get into the summary sheet:


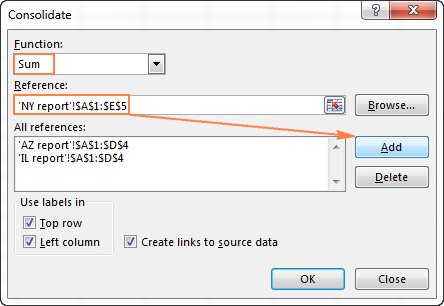


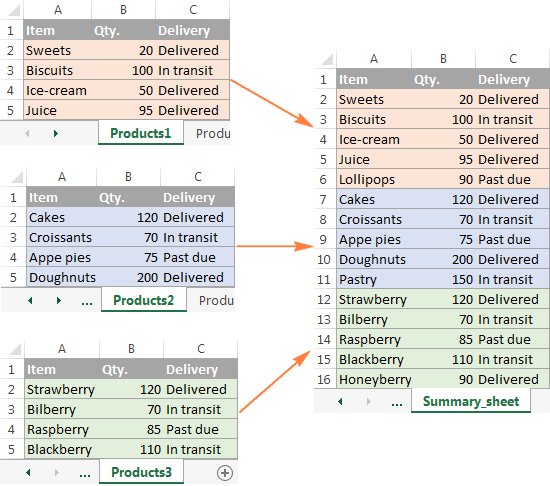
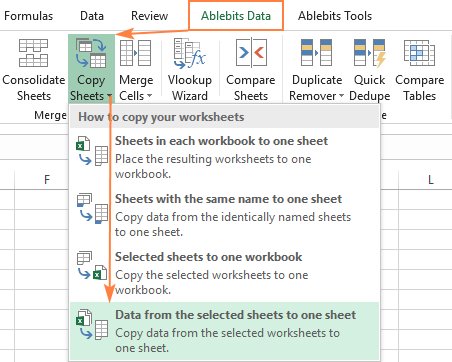







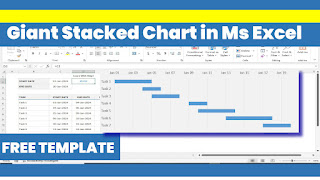
Comments
Post a Comment